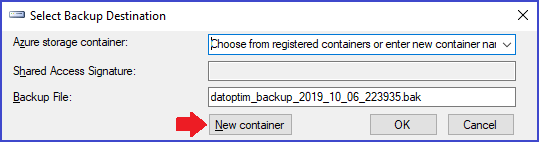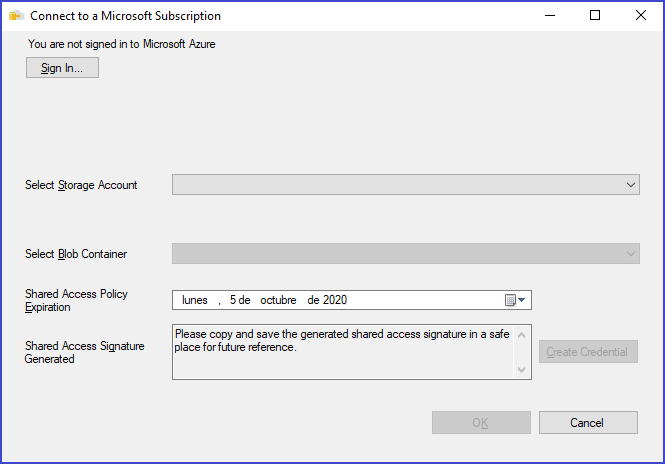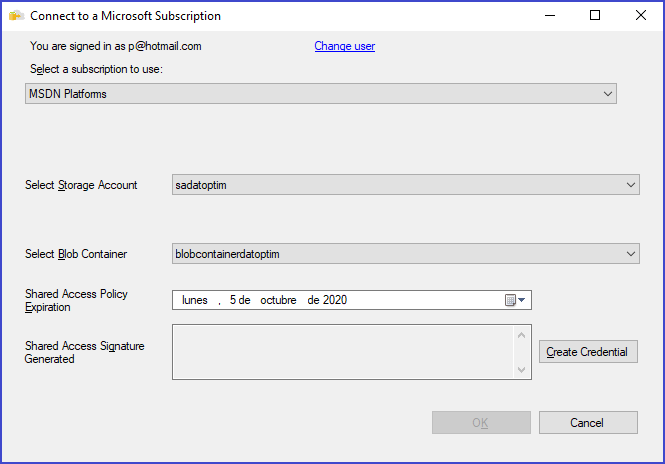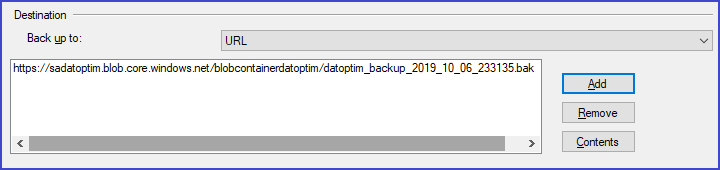Para desplegar nuestras bases de datos en la nube tenemos diferentes alternativas. Esto no es…
Respaldos de SQL Server Local en Azure
Desde que la labor del Administrador de Base de Datos se inicia, la tarea de gestión de respaldos ha sido una de sus principales funciones en el tiempo. Puedes ver en esta publicación lo relacionado a Qué significa ser un DBA de SQL Server. Ahora bien, siendo tan importante la tarea de administración de backups, ahora contamos con la oportunidad de tener nuestros respaldos de SQL Server Local en Azure.
Cuando lo hemos hecho durante tanto tiempo, es ya casi de memoria el procedimiento para la obtención de un respaldo, ¿verdad?
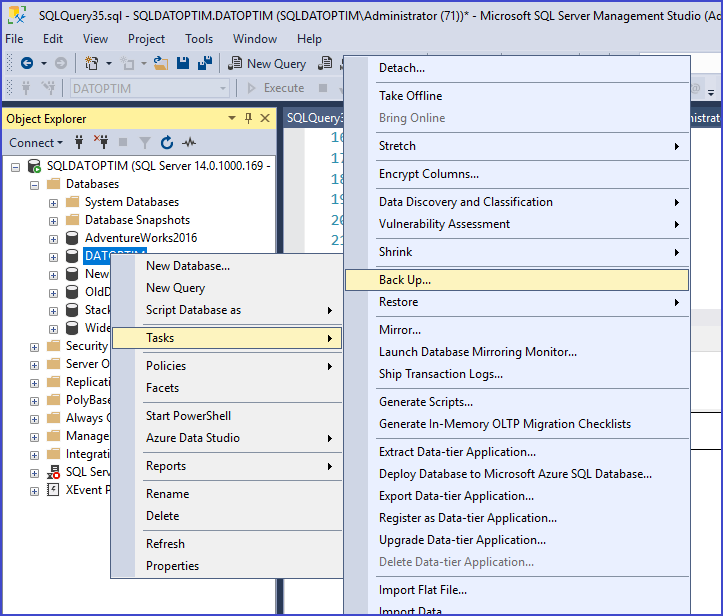
Este método tradicional de obtención de respaldos tenía dos destinos: disk y tape. Básicamente haciendo referencia a una ruta física donde se obtendría el backup o en una cinta directamente. A partir de la versión de SQL Server 2014 tenemos una alternativa adicional: el url. Mismo que eventualmente reemplazaría a la cinta.
¿A dónde apunta este url?
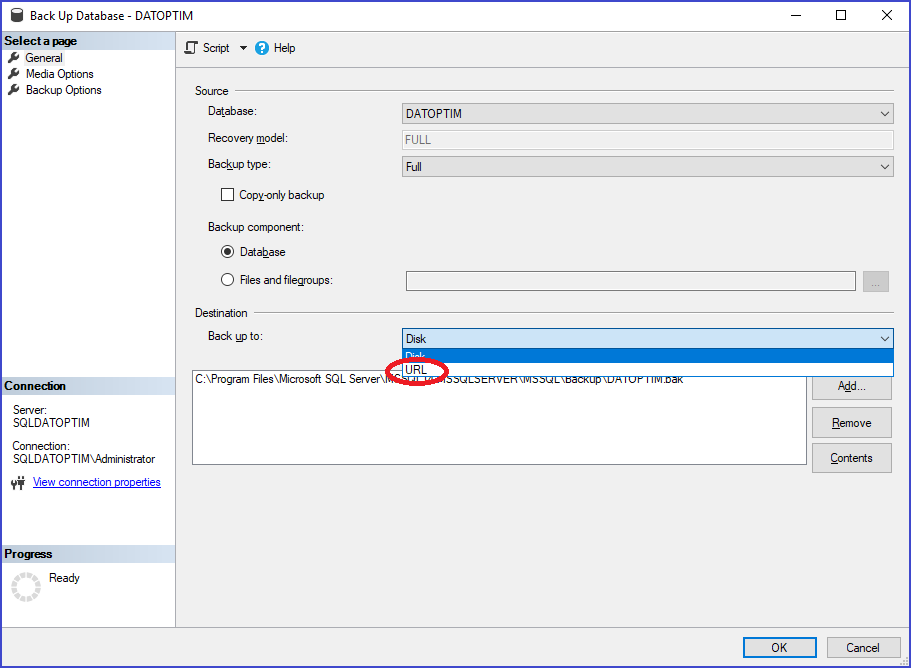
Aquí está la magia de las posibilidades de Azure.
Vamos Paso a Paso en nuestra cuenta de Azure
PASO 1
Primero vamos a seleccionar un destino para nuestro respaldo. Ya que no tenemos ningún destino creado, lo primero que hacemos es crear un contenedor.
Nos pide brindar nuestras credenciales para la cuenta de Azure.
Como se ve en la imagen, también es necesario tener un Storage Account. Si necesitas ayuda en este paso, puedes ver este enlace. También puedes visitar aquí para conocer cómo crear el Blob Container.
Cuando ya proporcionaste las credenciales de Azure, puedes seleccionar la suscripción que corresponda, el Storage Account y el Blob Container.
PASO 2
En la imagen anterior puedes ver que tenemos un botón Create Credential. Este es nuestro siguiente paso.
Al hacer click en el botón, automáticamente generamos una credencial como se ve en la imagen.
Ahora estamos listos para generar el respaldo con toda la información de nuestra cuenta y los recursos Azure seleccionados.
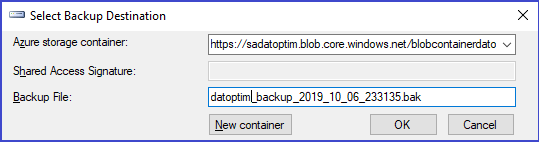
PASO 3
Generamos el respaldo como siempre lo hemos hecho. Ya puedes verificar que en la sección de Destino se encuentra toda la ruta que hemos definido para este propósito.
Click al botón de OK para iniciar la creación del archivo de respaldo.
PASO 4
Solo queda verificar. Puedes ingresar al Container que creaste en Azure y validar que tu respaldo se haya obtenido correctamente.
De acuerdo con nuestro ejemplo, puede verificarse que el archivo ya se encuentra dentro del contenedor.
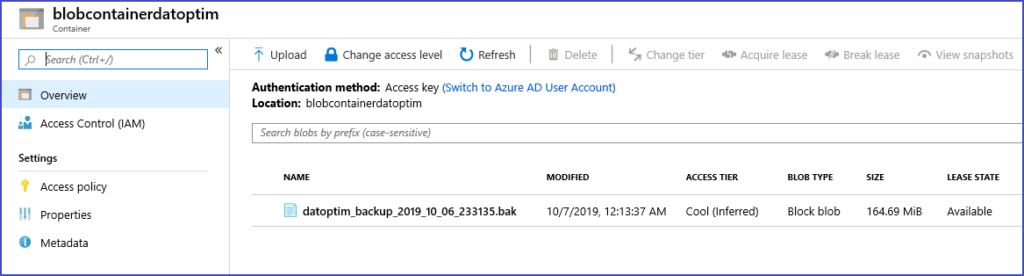
¿Es la única manera de tener los respaldos de SQL Server en Azure?
Definitivamente no. Tienes varias otras alternativas para llevar los respaldos a Azure y los iremos publicando aquí. Si quieres recibir una notificación no olvides suscribirte en este enlace.
La mejor manera de encontrar el método perfecto para ti es realizando pruebas.
Tenemos una dependencia con los recursos que son creados en la cuenta de Azure, tanto en disponibilidad como en rendimiento. Esto quiere decir que necesitamos conocer las velocidades de nuestra infraestructura y la cantidad de copias que podríamos necesitar en nuestros contenedores o considerando las réplicas regionales del tenant.
Por otro lado se debe evaluar los recursos de red con los que se cuentan ya que es evidente que todo este tráfico dependerá del ancho de banda con el que contemos.
Y si quieres saber más de Azure SQL, mira por este lado.