ES: Cómo enmascarar datos en Azure SQL Database After you have seen the whole process…
Cómo enmascarar datos en Azure SQL Database
EN: How to mask data in Azure SQL Database
Luego de que has visto todo el proceso de Encontrar información confidencial en SQL Server con ayuda de SQL Server Management Studio y también del proceso de Enmascarar datos en SQL Server, nos toca pensar en la nube. Así que ahora verás cómo enmascarar datos en Azure SQL Database.
Solo para la demo
Si quieres probar esto, primero debes tener creada un Azure SQL Database. Puedes utilizar una base de prueba (SAMPLE) o en cualquiera que tengas puedes usar esta tabla.
CREATE TABLE UserInfo
(id int identity(1,1),
FirstName varchar(15),
LastName varchar(15),
CreditCard varchar (25),
Email varchar(25),
DocNumber bigint
)
INSERT INTO UserInfo
(FirstName, LastName, CreditCard, Email, DocNumber)
VALUES
('Pablo', 'Fernandez', '4940-9898-8989-1234','pablof@datoptim.com',123581321)
Listos para enmascarar información en Azure SQL Database
Selecciona la base de datos con la que quieres trabajar. En la pestaña principal (Overview) puedes ver en la parte inferior que están sus características. Lo que buscamos es Dynamic Data Masking.
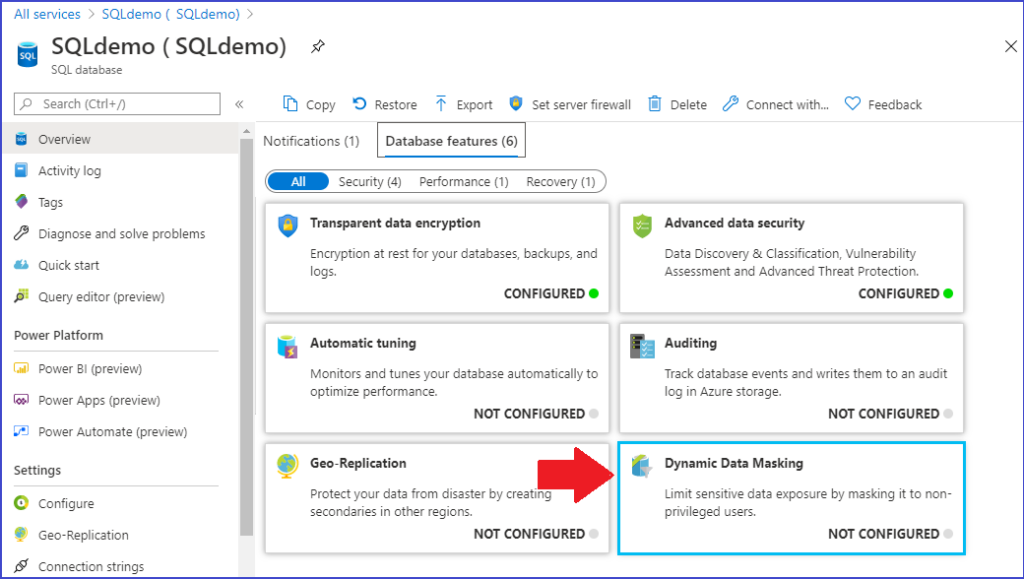
Apenas seleccionas esta opción, puedes ver que diferentes columnas ya son previamente listadas como una sugerencia para que procedas con el enmascaramiento. Vamos a enfocarnos en la tabla UserInfo que acabamos de crear.
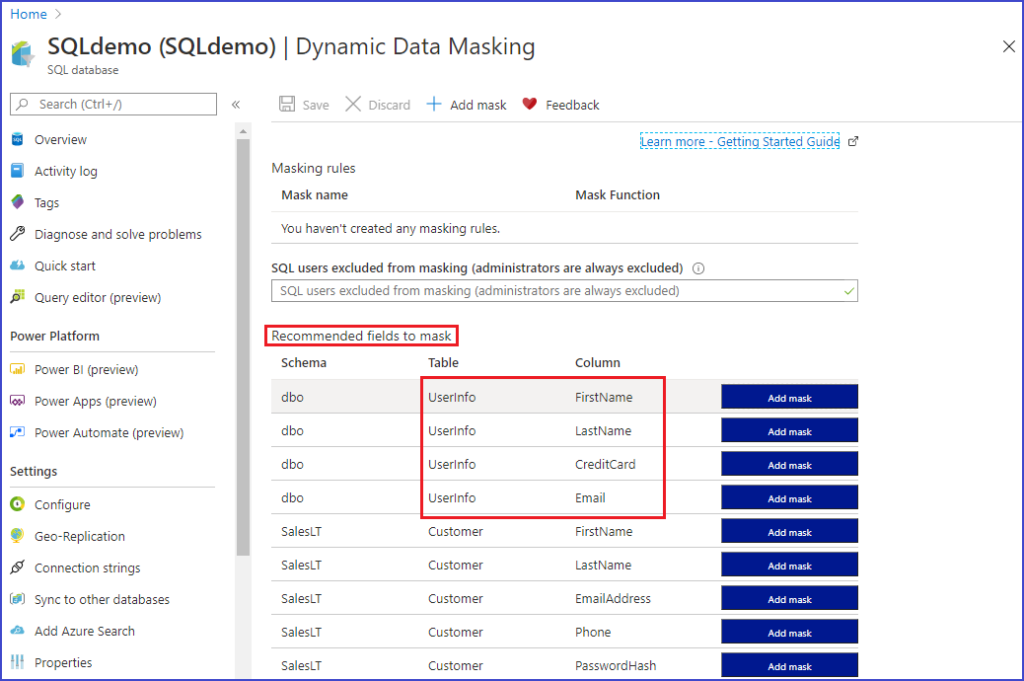
Luego de hacer click en los botones de Adición de Máscara, puedes comprobar que todos los seleccionados aparecen en la parte superior de esta pantalla.
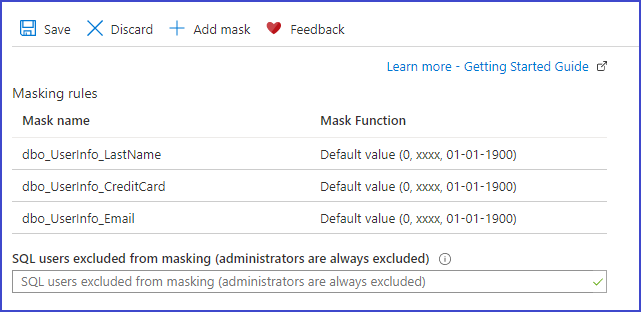
Procede a guardar la selección con el botón de «Save«
Consultando la información
Ya has escogido las columnas que quieres enmascarar. Ahora necesitas un usuario no administrador para realizar las consultas sobre la tabla. Yo he creado un usuario llamado nonAdminUser con el cual me conecto al «Query Editor«.
Selecciona toda la tabla y mira los resultados.
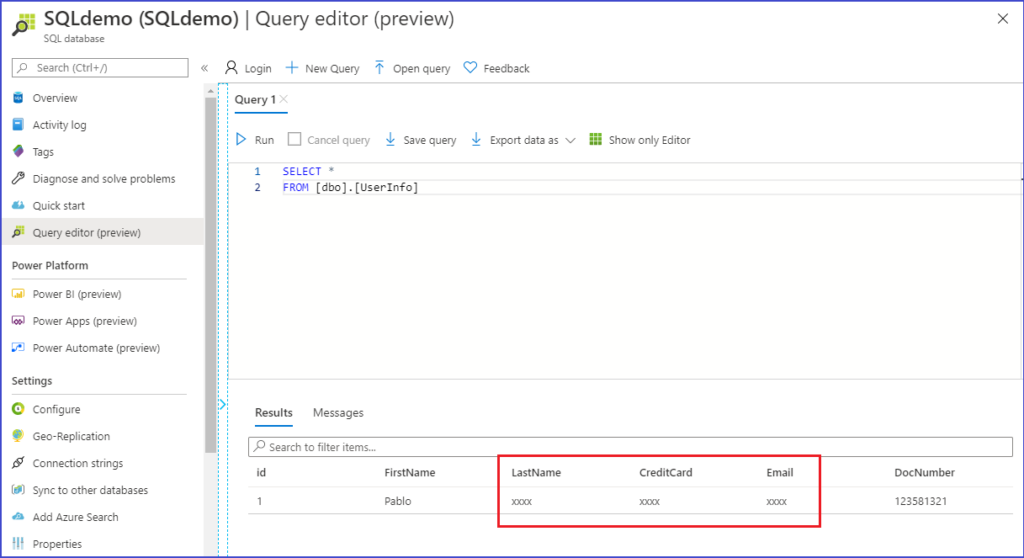
¿Creo que hay algo que no te gusta?
Puedes hacer más cambios.
Vuelve a la pantalla de Dynamic Data Masking, justo donde hiciste click a los botones para seleccionar las columnas. Si haces click, por ejemplo, en la columna CreditCard, verás todas las alternativas de enmascaramiento en una lista desplegable como te muestro en la imagen.
Obviamente para este campo lo idea será seleccionar el que correponde a tarjetas.
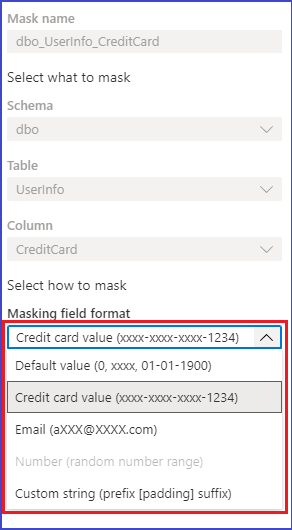
Puedes hacer lo mismo con el campo correspondiente al correo electrónico.
¿Y puedo hacer mis propias funciones de enmascaramiento?
Por supuesto. ¿Viste las opciones de custom?
Ahora vas a enmascarar una columna que no estaba dentro de las recomendaciones y a darle una función más personalizada.
Dentro de la pantalla de Dynamic Data Masking, vas a seleccionar la opción «Add Mask».
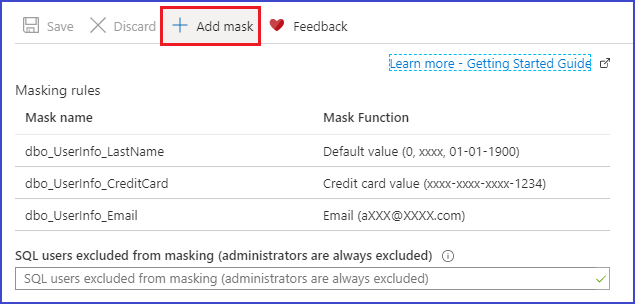
En este caso vas a seleccionar el campo «DocNumber» y a darle como máscara a un valor aleatorio entre dos números. Puedes ver que es totalmente intuitivo el seguir las instrucciones.
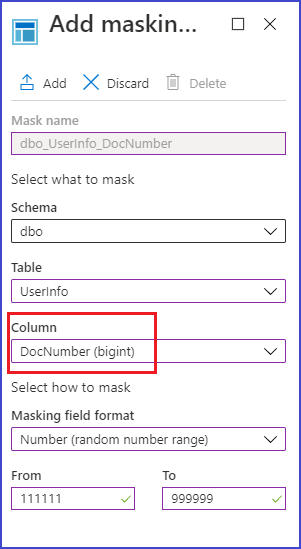
Finalmente logramos enmascarar datos en Azure SQL Database
Consulta nuevamente a toda la tabla.

Ahora sí, ¿verdad? Ya tienes una mejor apariencia de los datos de acuerdo a los criterios de enmascaramiento que hemos definido.
Como puedes ver, no hay mayor complicación.
Si quieres más detalles de las funciones de enmascaramiento para Azure SQL Database, puedes ver la documentación oficial.
