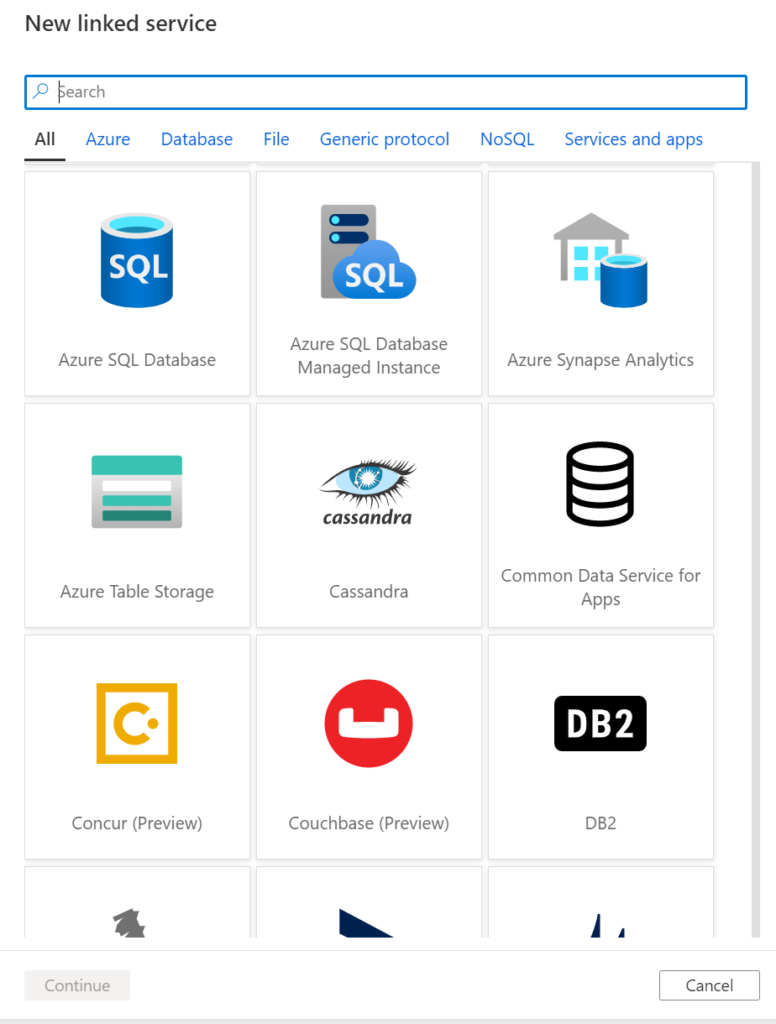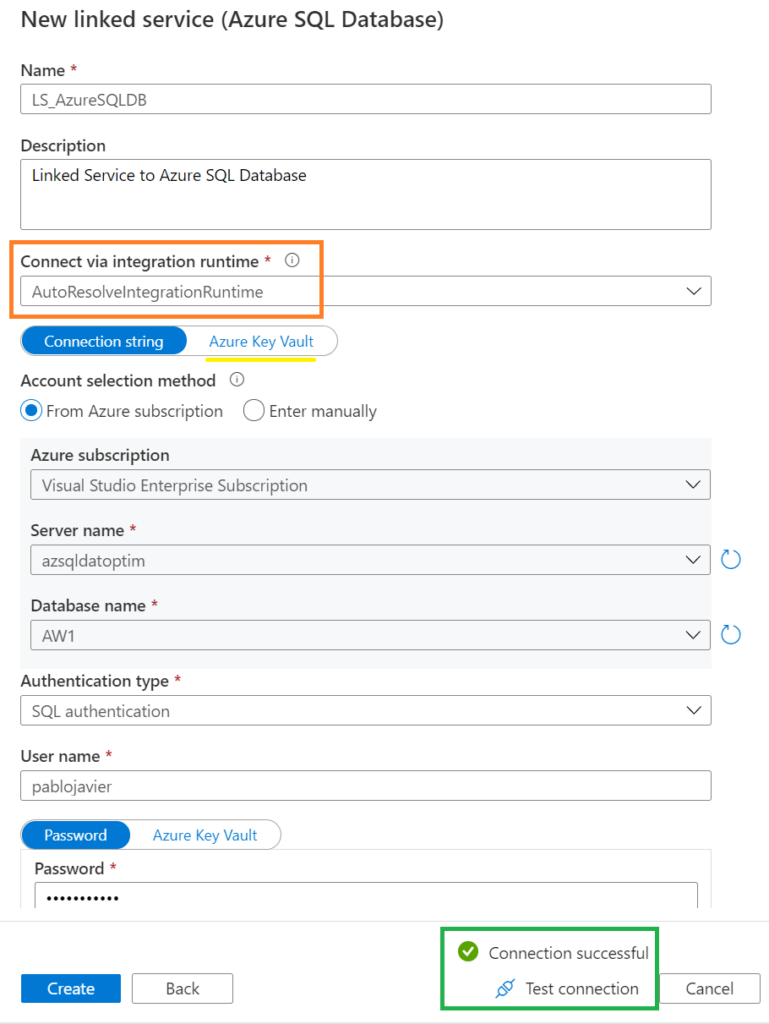Para desplegar nuestras bases de datos en la nube tenemos diferentes alternativas. Esto no es…
Exportar tablas de Azure SQL Database a Azure Storage
Necesitas mover cierta información a un repositorio externo. Qué mejor que aprovechar las ventajas de la nube y lo haremos al exportar una o varias tablas de Azure SQL Database a Azure Storage.
Caminos hay diferentes. Esta vez tomaremos un atajo con Azure Data Factory.
¿Ya tienes preparado ADF?
Si no has iniciado aún esta maravillosa herramienta, es momento de que leas el artículo Cómo Configurar Azure Data Factory y veas el proceso paso a paso para estar listo.
Ahora a crear un Flujo
Ve por el camino más directo. Selecciona la opción de Copy Data desde el portal de Azure Data Factory.
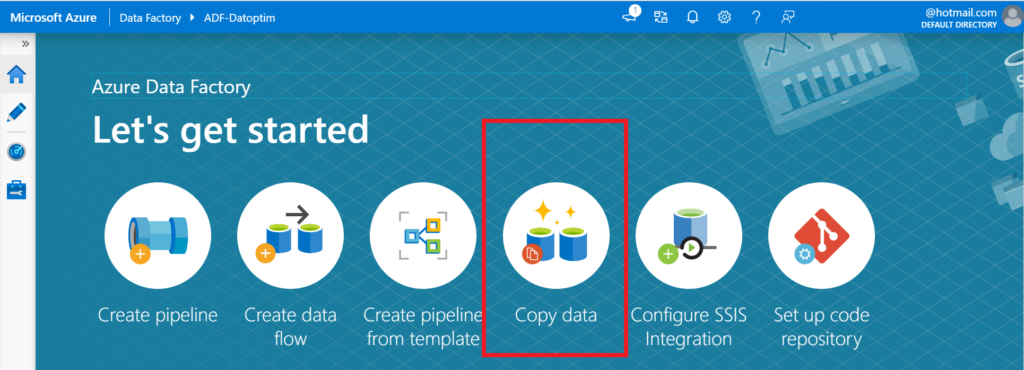
Inmediatamente debes empezar con identificar a la tarea. Esta puede ser también agendada. En esta ocasión no entraré a mayor detalle de ello.
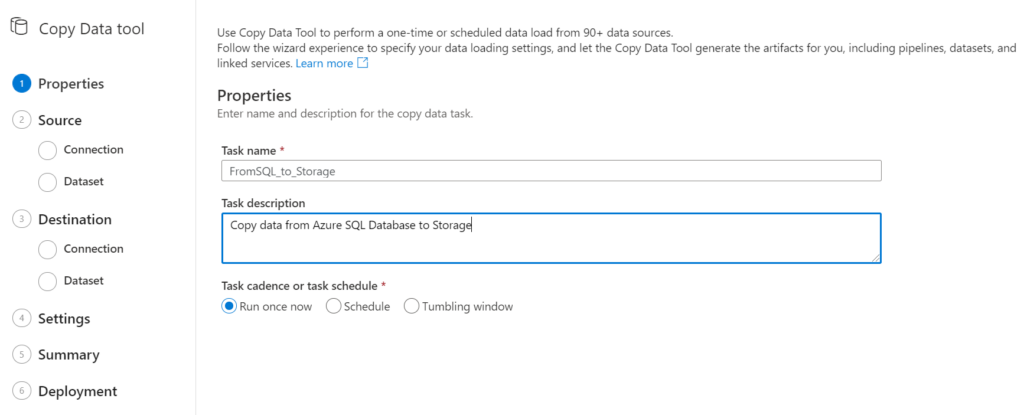
Si nunca has creado un origen de datos, tendrás una pantalla similar a la siguiente. Simplemente ve a cualquiera de los cuadros remarcados para crear una nueva conexión.
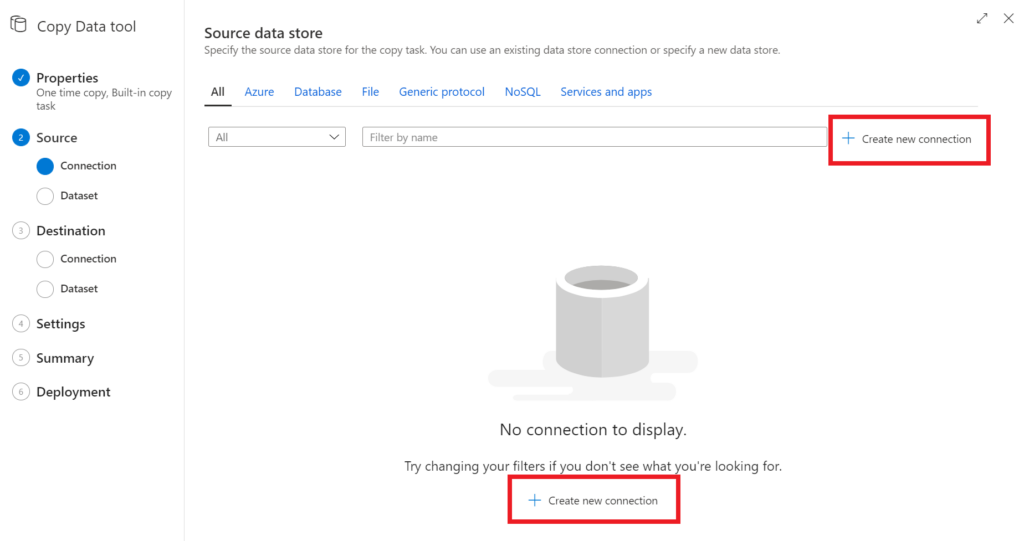
Verás que hay muchas alternativas para ser seleccionadas. Incluso puedes ver aquí aquellas que están completamente soportadas de acuerdo con su uso. Para el caso del ejemplo, vamos con Azure SQL Database.
Coloca los datos correspondientes a una conexión que pueda establecida.
Algunos puntos que debes considerar:
- Connect via integration runtime: Al estar todos los recursos en Azure, dejaré esto como Automático. Para que funcione correctamente, la base de datos debe tener habilitada en el Firewall la opción «Allow Azure services and resources to access this server», o caso contrario, tener la IP en las reglas de acceso permitido.
- Azure Key Valut: Puede ser configurado en caso de tener las credenciales allí guardadas.
¡Casi lista la primera parte! Ya tienes creado el origen de datos.
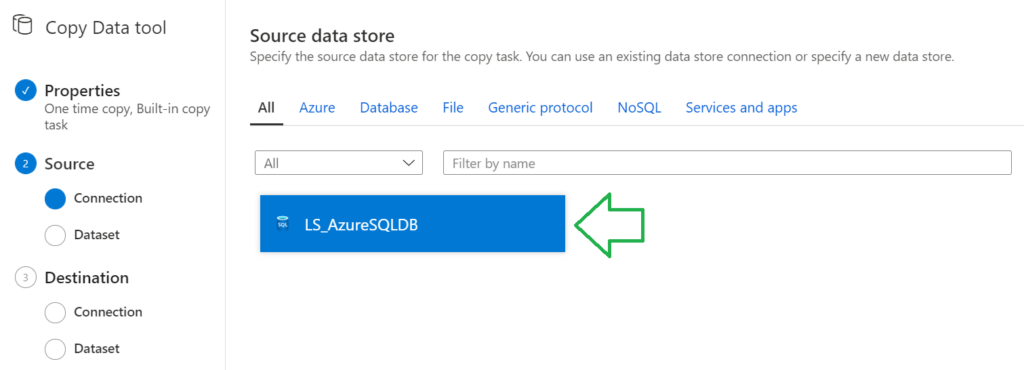
Ahora toca seleccionar las tablas que necesitas llevarte al Azure Storage.
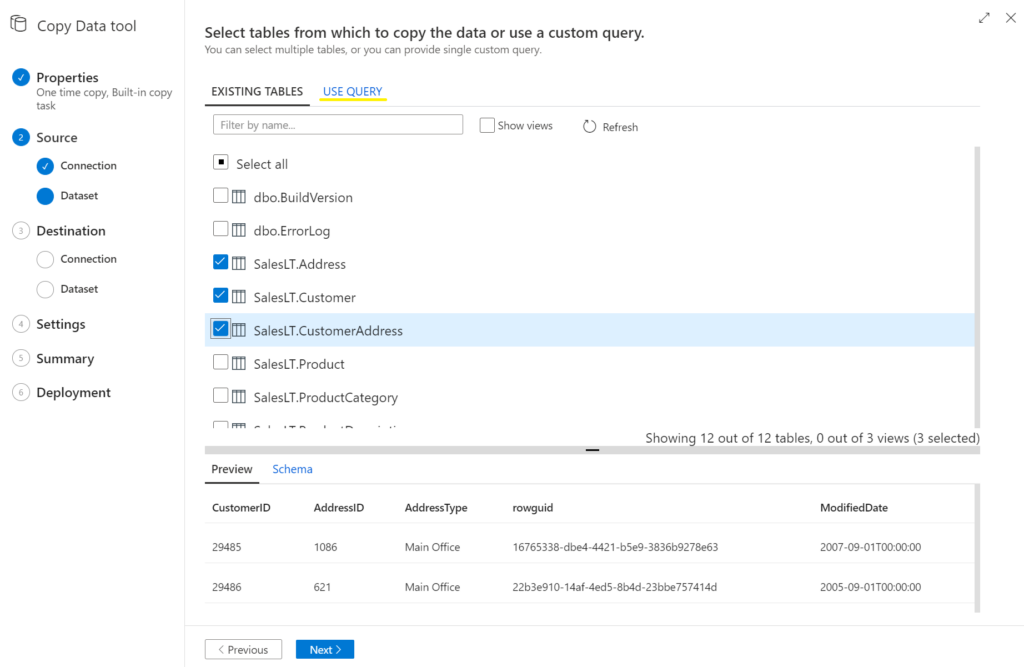
Fíjate que también tienes la opción de utilizar la pestaña «Use Query» para hacer más personalizada la selección de información. También puedes ver que en la parte inferior tienes una vista previa de los datos.
Después de una validación, te toca crear la conexión al destino.
Ya casi…solo unos pasos más.
Podemos seleccionar cualquier destino, en este caso yo voy por este en particular que ya tengo creado.
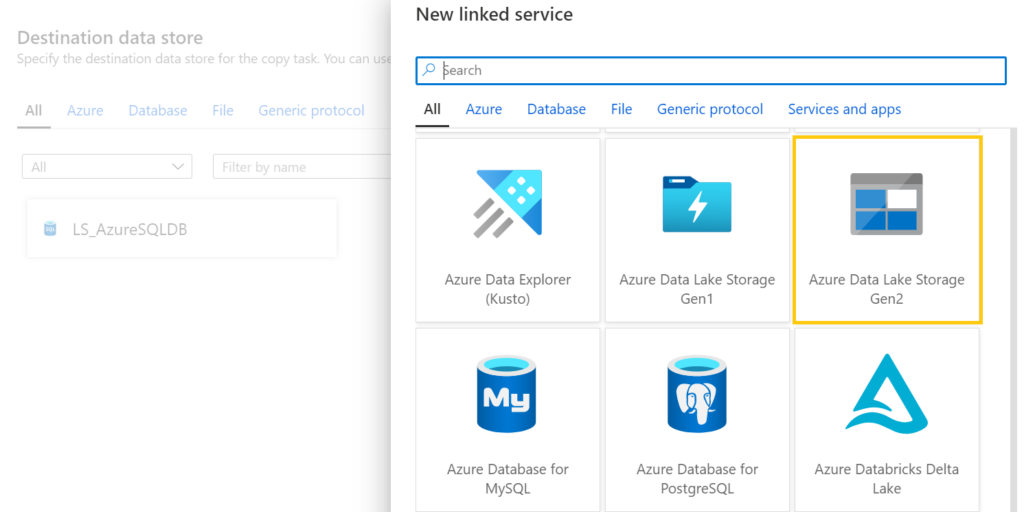
Nuevamente colocamos los datos correspondientes para validar la conexión.
Te aparecerá el destino creado correctamente.
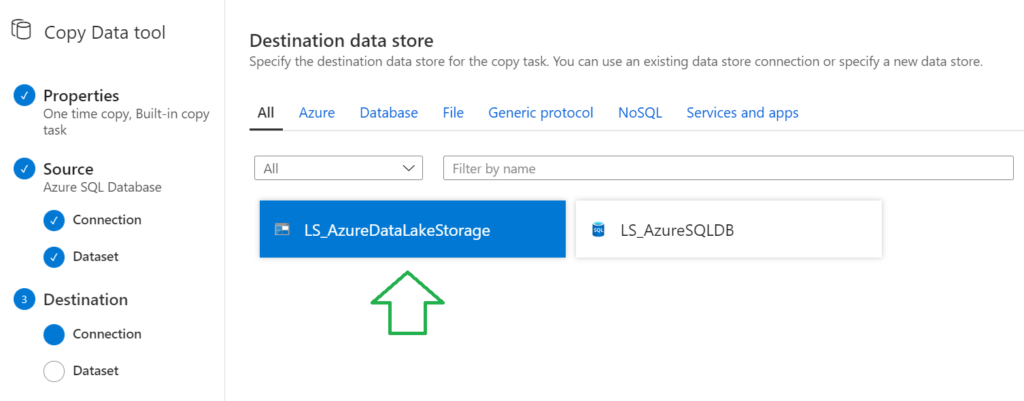
A continuación seleccionas el lugar donde deseas que se muevan los archivos de destino.
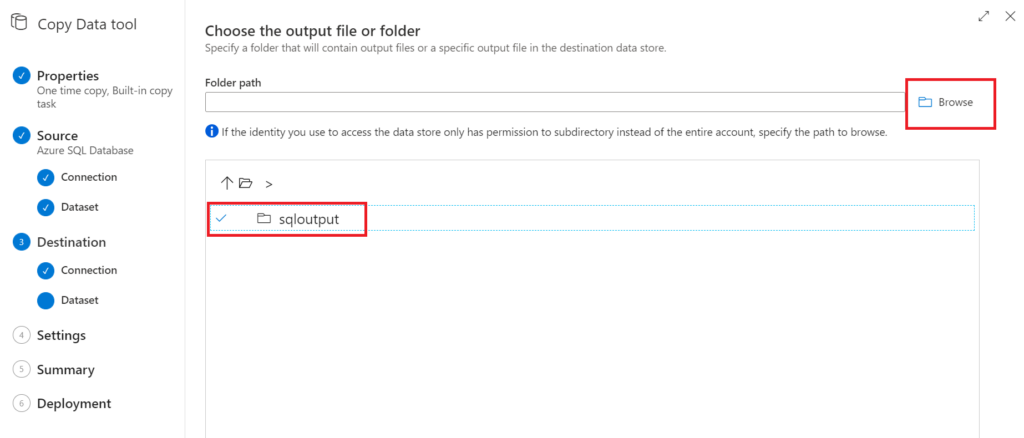
Ahora queda realizar algunas configuraciones respecto a cómo quieres exportar la información y en qué formato. Para caso del ejemplo dejaré todo por defecto.
En la siguiente pantalla, la característica que más me gusta. Aquí puedes definir el nivel de paralelismo para el Data Factory.
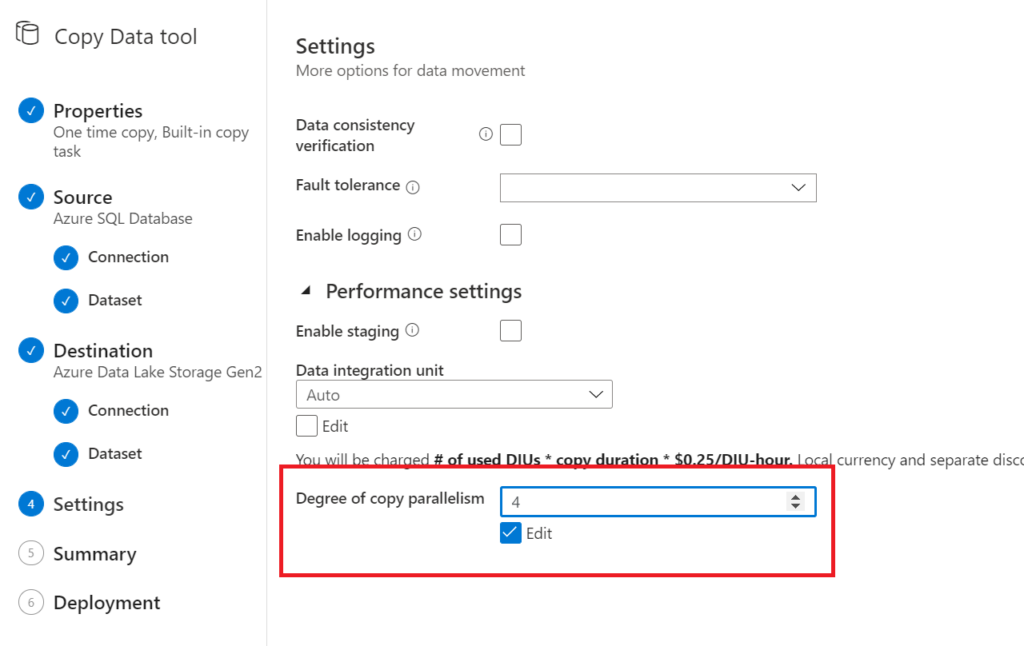
Finalmente estás listo para validar que todo esté correctamente realizado.
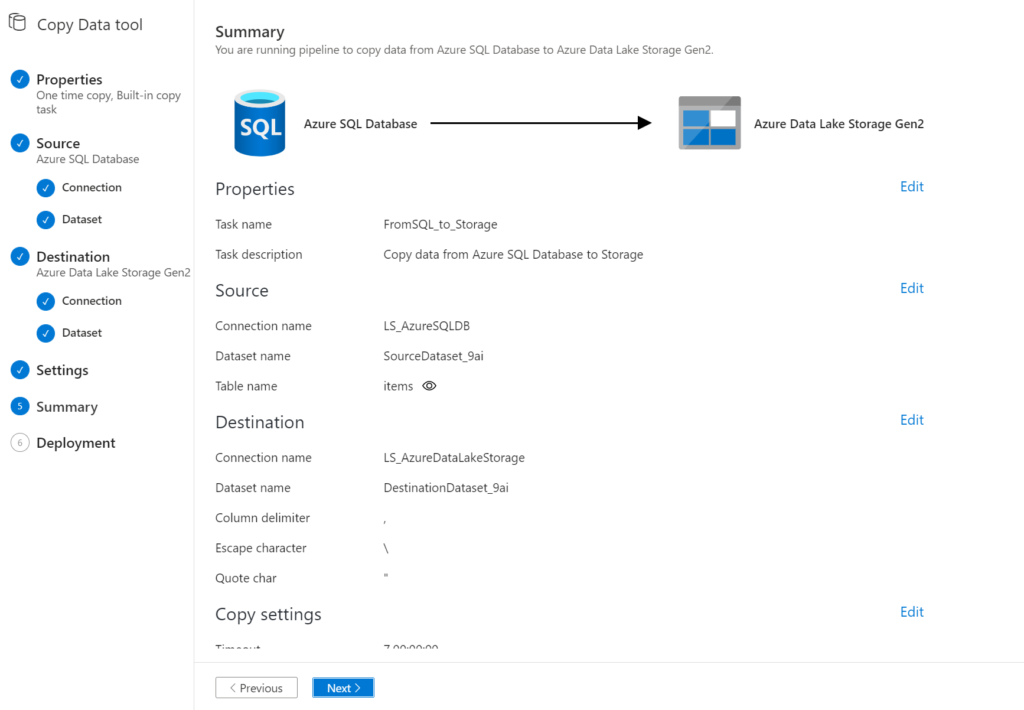

Resultado al exportar tablas de Azure SQL DB a Azure Storage
En Fata Factory selecciona la opción de Monitor. Allí tendrás todos los detalles de la ejecución.
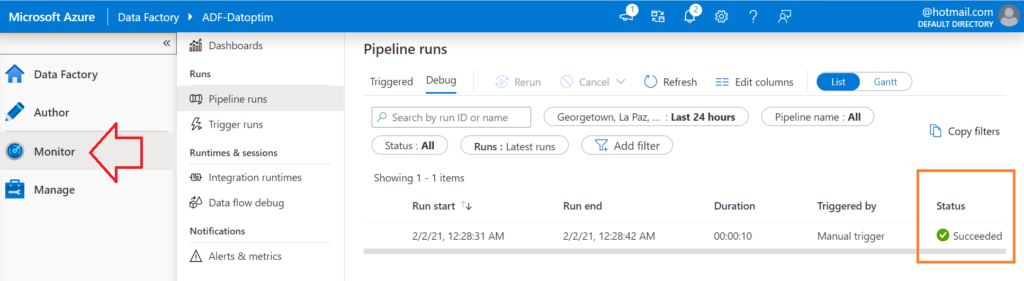
Para terminar, mira cómo ha quedado el Storage que has configurado en este proceso.
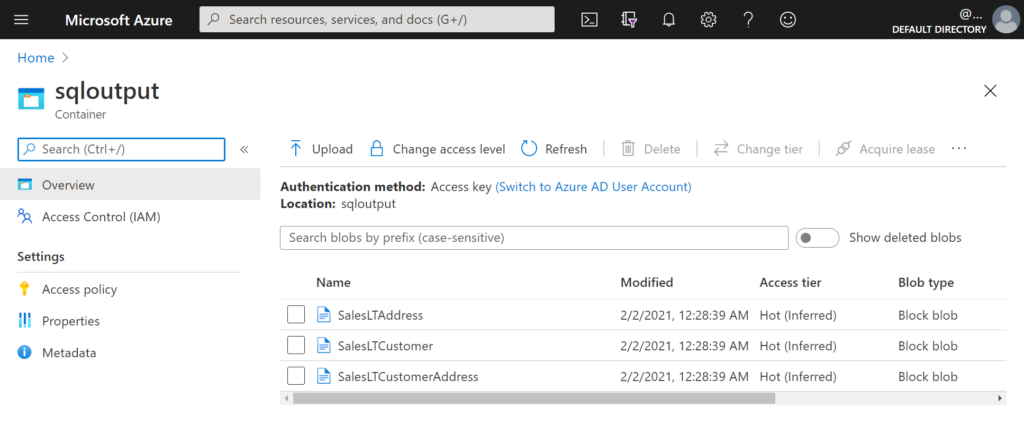
Puedes estar seguro que ahí están las tablas que has seleccionado para ser copiadas.